A well-built job board can be an excellent source of income – companies will gladly pay to post their listings, and job seekers get a dedicated platform to find opportunities. It’s a win-win situation.
However, we’ve seen many website owners make the mistake of trying to code everything from scratch, when there’s actually a much easier way to create job boards in WordPress.
We’ve helped thousands of WordPress users create their own job boards without touching a single line of code.
In this guide, we’ll share the steps to create a professional WordPress job board in under an hour. We’ve tested dozens of plugins and methods, and this is most straightforward approach that works for both beginners and experienced users alike.
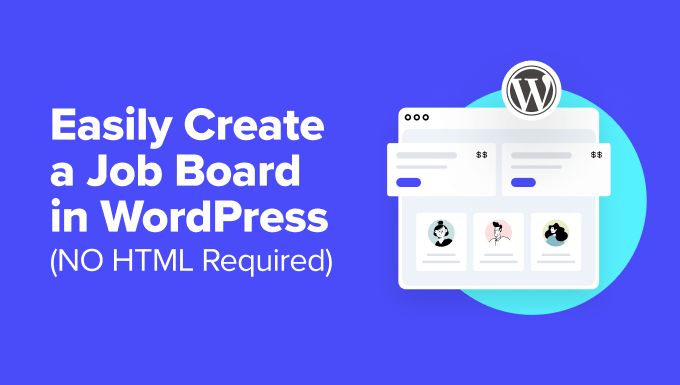
Here’s a quick overview of what we’ll go over about in this post:
Getting Started With Your Job Board Website in WordPress
Ready to build your own job board website using WordPress, without touching a single line of code? Great! Here’s what you’ll need to get started:
- A domain name: Think of this as your website’s address on the internet, like indeed.com or monster.com.
- A web hosting account: This is where all your website’s files will live, making it accessible to visitors.
- A job board plugin for WordPress: This is the magic tool that will add all the job board features to your WordPress site.
- Paid job listings add-on (optional): If you want to charge businesses to post jobs on your board, you’ll need this.
Let’s start with the domain name and web hosting account.
Domain names cost around $14.99 per year, and web hosting plans start from $7.99 / month (usually paid annually).
Now, we know that might sound like a bit much when you’re just starting out. That’s why we’re excited to tell you about a fantastic deal our friends at Bluehost are offering WPBeginner readers.
You can get a free domain name, a free SSL certificate (which is super important for security!) and a big discount on web hosting. Basically, you can get started for $1.99 per month.
Bluehost is one of the biggest hosting companies in the world and an officially recommended WordPress hosting provider.
The best part? Once you sign up for hosting, Bluehost will automatically install WordPress for you. It’s super easy! If you’d like a more detailed walkthrough, you can check out our step-by-step guide on how to install WordPress or our in-depth tutorial on how to make a WordPress website.
Now that you have WordPress ready, let’s see how to start a job board website.
Creating Your Job Board Pages
The easiest way to add a job board to your WordPress site is by using the WP Job Manager plugin. This free WordPress plugin is a game-changer because it lets you create job listings, manage them effortlessly, and even allows people to submit jobs right from your website.
The first thing you need to do is install and activate the WP Job Manager plugin. For more details, see our step-by-step guide on how to install a WordPress plugin.
Upon activation, you will need to head to Job Manager » Settings from the WordPress dashboard. From here, you can click the ‘Run Setup Wizard’ button at the top.
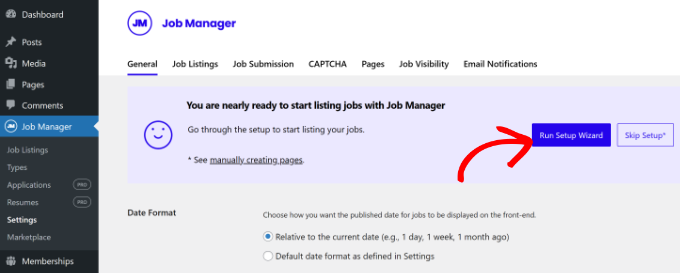
This will launch a wizard that you can use to automatically create the essential pages you need for your job board.
On the next screen, go ahead and click the ‘Start setup’ button.
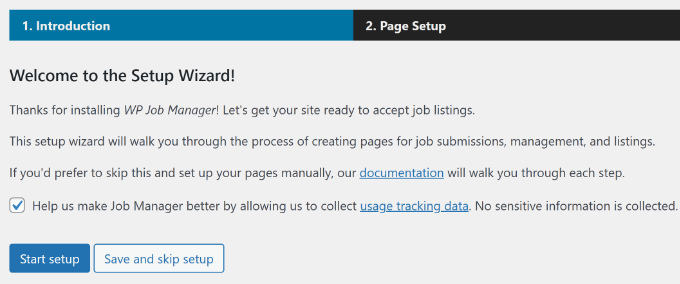
After that, you can select which pages to create. We recommend checking the ‘Post a Job,’ ‘Job Dashboard’ and ‘Jobs’ boxes.
With that done, click the ‘Create selected pages’ button.
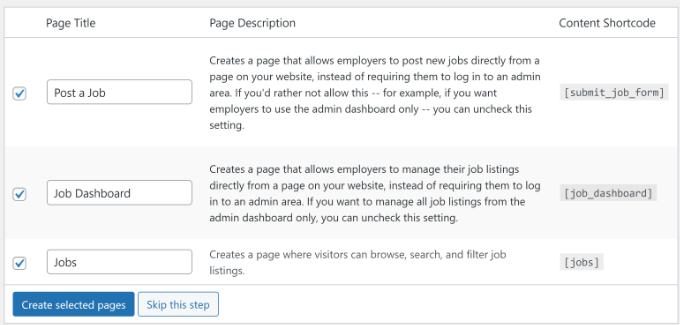
The plugin will now automatically create these pages using shortcodes. This is a huge time-saver because you don’t have to create each page manually.
Now you’ve created all the required pages, let’s move on to the plugin’s settings. Simply head over to the Job Manager » Settings page and click on the ‘Pages’ tab.
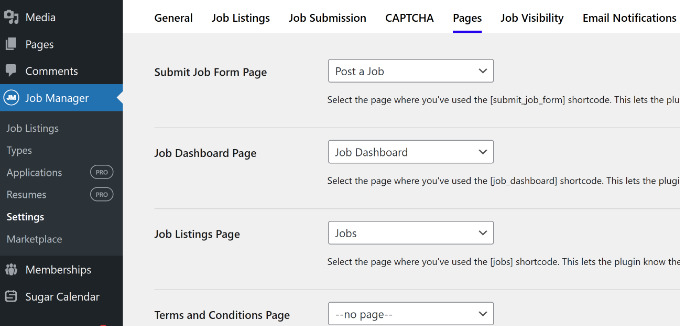
Here, you need to make sure the pages you just created are correctly linked. You can also select them from the dropdown menus.
Configuring Your Job Board Plugin
After you’ve checked the pages, it’s a good idea to review the other settings on this page. Let’s start with the ‘General’ tab.
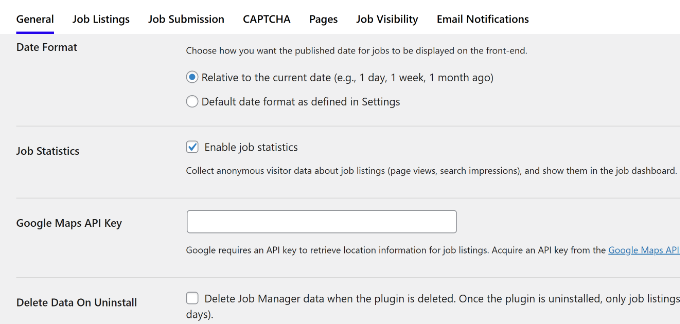
On the general page, you can select the date format, add a Google Maps API key (if you want to show locations and maps for job listings), or delete data when you uninstall the plugin.
Note: Google Maps API key requires you to provide billing information, and you will be charged based on how much it’s used. If you don’t want to use Google Maps API, then you can leave this option empty.
After that, you can switch to the ‘Job Listings’ tab. This page has a bunch of options that let you control how your job listings are displayed and what features are available.
Take some time to go through these options and adjust them to fit your needs. For example, you can change how many listings show up on each page and or hide expired listings.
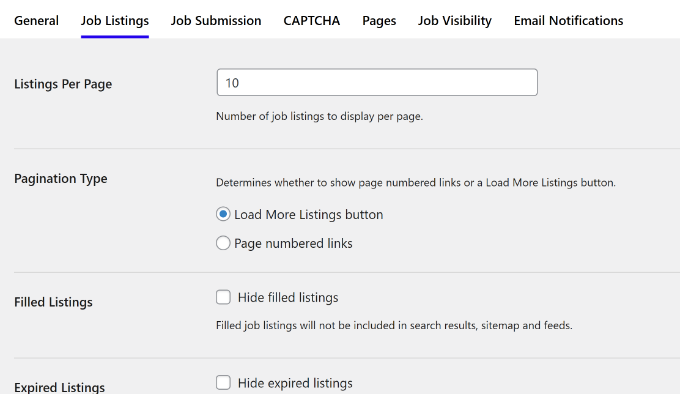
Similarly, you can control the job listing submissions by switching to the ‘Job Submission’ tab.
From here, you can control new account settings, submission moderation, edit controls, and more.
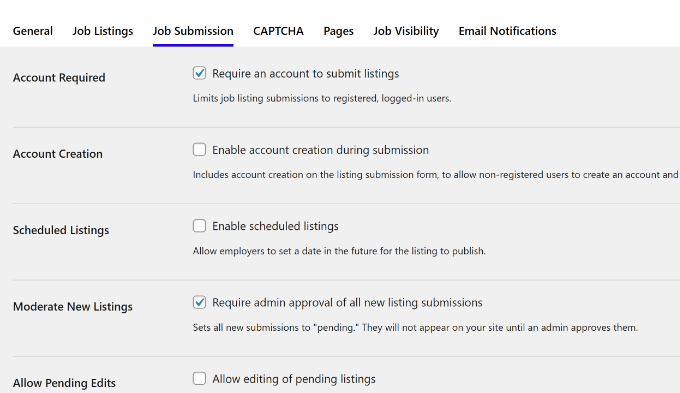
Protect Your Job Board From Spam
To defend your website against automated spam, you need to switch to the ‘CAPTCHA‘ tab.
Now, you might be wondering, “What’s CAPTCHA?” Well, it’s basically a security measure websites use to figure out if the visitor is a real person or a bot. You’ve probably seen them before – they typically ask you to complete a text, image, or audio challenge, like entering a distorted text or clicking on a particular image, to prove you’re human.
Adding a CAPTCHA to your job board is a smart way to keep those spammy job listings from cluttering up your site. With that said, select the reCAPTCHA version you want to use, and enter the site and secret key.
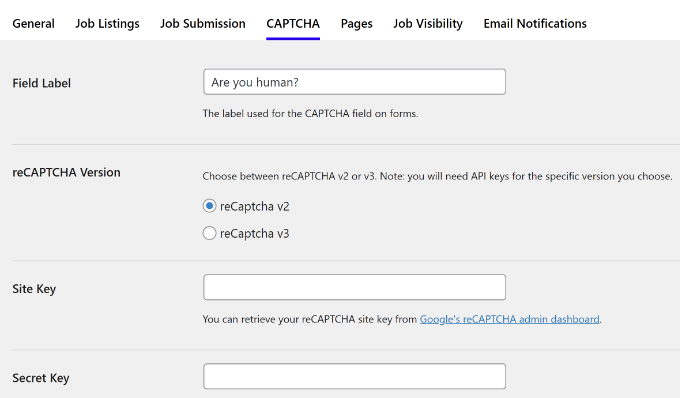
If you scroll down, then you’ll see the Job Submission Form option.
Don’t forget to check the box next to the ‘Job Submission Form’ option to display the CAPTCHA field on the job submission form. This will help keep those pesky spambots away.
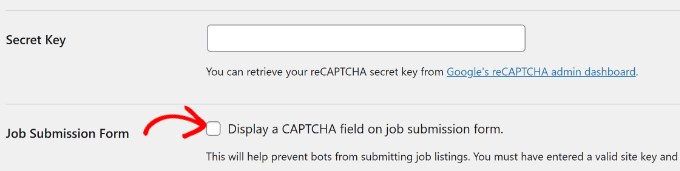
Enable Email Notifications
WP Job Manager also sends notifications to site administrators and users.
You can control them in the ‘Email Notifications’ tab.
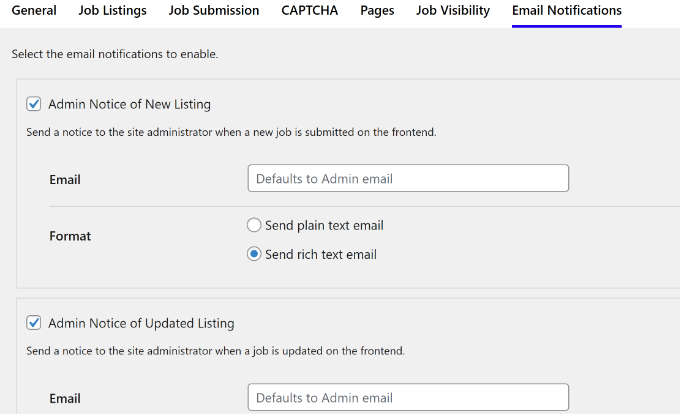
Bonus tip: To keep everything running smoothly, you’ll want to make sure these emails arrive safely in the recipient’s inbox and not in the spam folder. With that said, we recommend using the WP Mail SMTP plugin to fix the common WordPress not sending email issue. We use this plugin on WPBeginner, and we’ve seen a big improvement in our email deliverability rates as a result.
Once you are done, don’t forget to click the ‘Save Changes’ button to store your settings.
Adding New Job Listings
Depending on how you’ve set things up, logged-in users can now submit jobs directly through the Submit Job page that the plugin created for you.
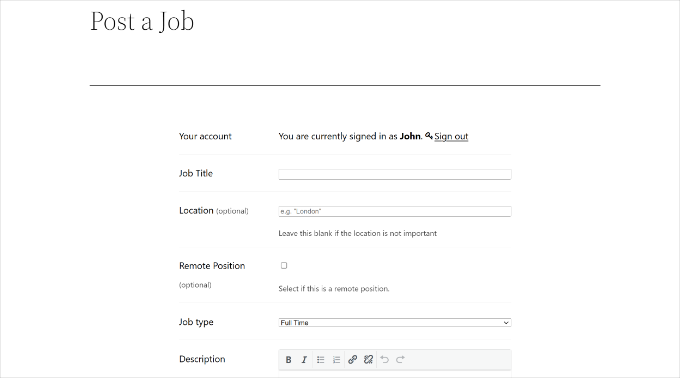
As an administrator, you can also add jobs directly from the WordPress admin area.
Simply go to the Job Manager » Job Listing page and click the ‘Add New’ button.
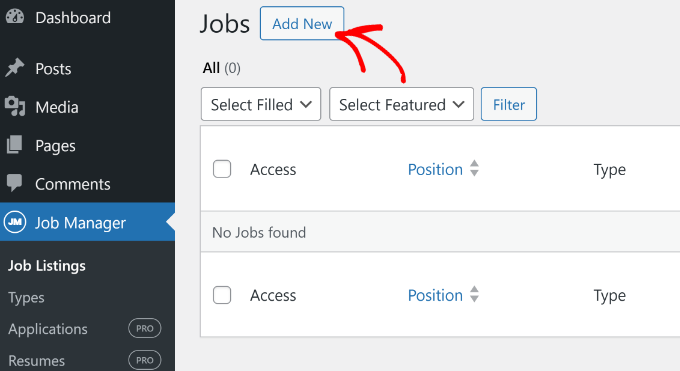
Next, you can provide a title and description for the job listing you are adding.
The panel on the right also offers an option to select the type of job, such as freelance, full-time, or part-time.

After entering the title and description and choosing a job type, you need to scroll down to the ‘Job Listing Data’ section.
This is where you’ll provide all the important details about the job. You can add the job location, the email address or website URL where people can apply, information about the company hiring, the company’s logo, and the date when the job listing should expire.
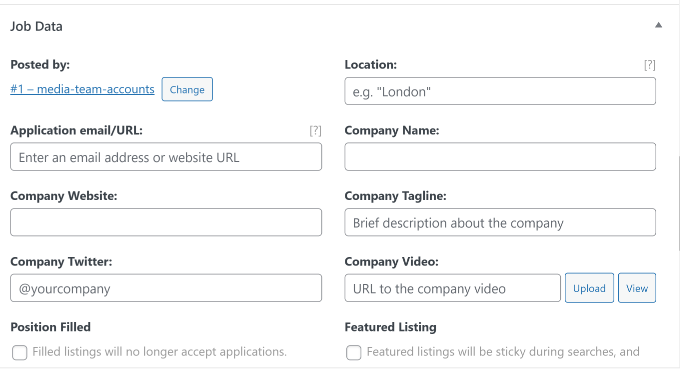
After filling in the job listing data, you can preview the job by clicking on the preview button.
If everything looks good, you can go ahead and click the ‘Publish’ button to make the job listing live on your site. If you need to make any changes, just go back and edit the details before publishing.
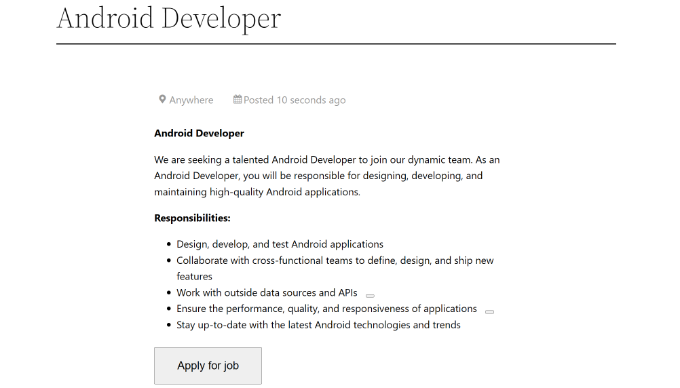
Monitor Your Job Listings
To manage the job listings that are already on your site, go to the Job Manager » Job Listings page in the WordPress admin area.
There, you will be able to see all the job listings posted on your job board.
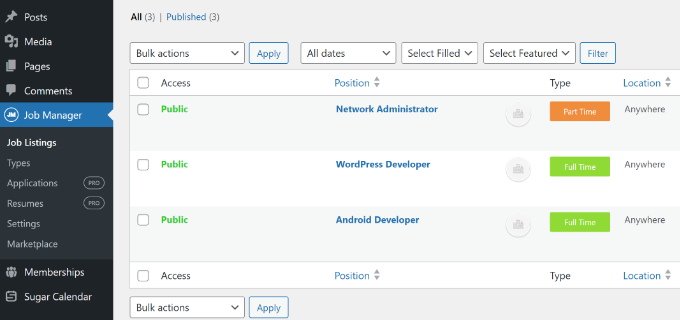
Your website visitors will be able to see all the available job listings by visiting the Jobs page you created earlier.
It should look something like this:
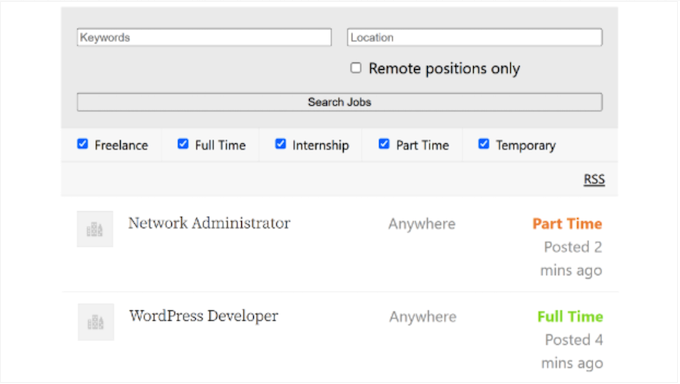
WP Job Manager is also really flexible and offers premium extensions that you can use to add even more features to your job board.
For example, you might have noticed that some popular websites have added job boards to generate some extra income. If your blog or website has a good reputation in your industry, companies might be willing to pay a small fee to have their job openings listed on your site. To easily set this up, you can use the Simple Paid Listings extension.
Similarly, there are other extensions for managing resumes, getting job alerts, bookmarking jobs, adding application deadlines, and more.
We hope this article helped you easily create a job board in WordPress. You may also want to see our guide on how to build an Amazon affiliate store using WordPress and how to make money blogging with WordPress.
If you liked this article, then please subscribe to our YouTube Channel for WordPress video tutorials. You can also find us on Twitter and Facebook.





Dennis Muthomi
I’ve made 3 job boards using this exact method, and the paid listings feature has been particularly valuable.
For one of my clients, we started with free listings but transitioned to a tiered pricing model ($29 basic, $49 featured) after three months. This generated an additional $1,200/month in revenue.
Pro tip: Consider offering a first-month discount to early adopters – it helps build initial momentum and provides social proof through active listings. The WP Job Manager plugin’s flexibility makes this easy to implement.
Mrteesurez
Thanks for this guide. I see that WordPress is really capable of this, but which type of hosting do you suggest for this type of website ? can one use shared hosting ?
WPBeginner Support
for most sites unless you have a guaranteed large audience it is normally a good idea to start with shared hosting and as your needs increase you can change plans.
Admin
Mrteesurez
Happy to hear this as I am planning to add job section to my site to boost more engagement and loyalty in users. Thanks for your answer.
THANKGOD JONATHAN
Will I be able to creat a portal like upwork if I follow this tutorial? or there are some other things to do in order to make such a complex job portal like upwork?
I have tried asking in quora but I was not given any satisfied answer to my Q.
WPBeginner Support
For what you are wanting we would recommend taking a look at our other article below:
https://www.wpbeginner.com/wp-tutorials/how-to-create-a-micro-job-website-like-fiverr-with-wordpress/
Admin
Petals
Hello,
Your tutorials are very helpful,
However jobs have been added using WP but are not visible on the jobs page on a website. Please can you help? – Thanks
WPBeginner Support
You would want to ensure you set the correct page for the jobs page and if they are still not appearing you would want to reach out to the plugin’s support for them to assist you.
Admin
Mayank A
Good article!
Sir, is it possible that admin can Edit Update Delete View database of companies posted ad and also candidates responding to the job ads posted by Corporate members ?
WPBeginner Support
Yes, you can view and edit jobs posted on your site, depending on the specifics you are looking to do the plugin has extensive documentation for how to modify these
Admin
David
If i register for domain name and fix up my site, will i be able to get the full functionalities and plugin in the word press website?
WPBeginner Support
From your comment, it sounds like you’re currently on WordPress.com, in which case you would want to take a look at our article here: https://www.wpbeginner.com/beginners-guide/self-hosted-wordpress-org-vs-free-wordpress-com-infograph/
Admin
Kerry
I would like to know if there is a plug-in to import jobs from other sites?
WPBeginner Support
While we don’t have a recommendation at the moment, if you are using a job board plugin if you reach out to the plugin’s support they may have a recommended method.
Admin
Christopher Haswell
Hey guys,
Great plugin and the [jobs] post/page works perfectly, however the other two pages don’t work with the short code. should I be doing anything else or purchasing anything to make these work?
Also since installing it seems to have messed up my ‘edge’ accordion which was working perfectly before?
Any suggestions gratefully recieved.
Thank you
Rahul
Hi, Everything is fine but jobs are not visible on the jobs page. I’m not keeping signin mandatory.
Traci Wilson
Is there a way to backfill or import jobs for a freelancer site?
Harshal
I want to creat job site for back office & Voice and technical process.
Vishnu
Hi,
This plugin is working fine that our exact requirement.. but we expect another one requirement that is “the normal user can’t able to apply any jobs form site using this plugin”
it is says that “You need to be signed in to manage your listings. Sign in”.. Every users dont know that login details..
So you please advise me. how to customize it..
Thanks
ankit
plz tell me ….. in this plugin i want its search box at diffrent place …… what can i do for this thing …..
…..
amanda
How do I use the short codes? Cuz I can’t get them to work,please someone email and let me know. Thanks
amanda
I enter these shortcodes like jobs,job_dashboardsubmit_job_form,etc. They don’t work,can someone please help out . Thank you
Rodney
Hi Amanda,
All you have to do is create a new page/post and insert each shortcode and hit publish.
In this tutorial, you’ll need to create three (3) pages/posts for ( [jobs] , [job_dashboard], and [submit_job_form] ). One page for each shortcode.
Hope it helps you.
Thanks,
Rod
McGhori
Sir, Your are great. I have no words for your thanks. This site is amazing.
Kim Gaynor
I’d love to be able to do the same sort of thing, using a plug-in, but for house plans, not jobs. If anyone knows how to do this, please let me know. Thanks!
MALIK HAMZA
Hello Please Teach me how to solve this problem
Table ‘./blueseal_catdb/pt3_guest_log’ is marked as crashed and should be repaired
please tell me need help urgent
adolf witzeling
Great tutorial-very well explained. Thanks for sharing.
subbareddy
wordpress is amazing there are so many Plugins like this that we can build websites with out knowing html css or any other programming launguage .I have a little bit introusction with buddy press.it is also amazing hope i can expect a good article from you editorial staff about buddy press
Thanks